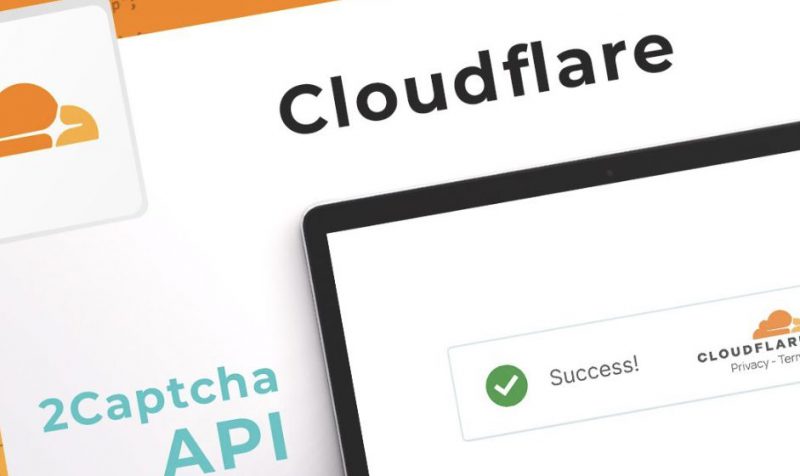Your guide: How to Add Cloudflare Captcha on WordPress?
If you’re a WordPress site owner, you know how spam can quickly take over – from unwanted comments and fake registrations to bogus sales, spam disrupts user engagement, weakens security, and can slow down site performance.
Traditional CAPTCHA tools like reCAPTCHA can help but often lead to user frustration and privacy concerns. That’s where Cloudflare Turnstile comes in, providing a more user-friendly, privacy-focused solution to combat spam without the common downsides. So, if you’ve ever wondered, “How to Add Cloudflare Captcha on WordPress?” you’re in the right place. Keep reading to learn more.
Also read: BRICS Propose Use of Bitcoin for International Payments at 2024 Summit
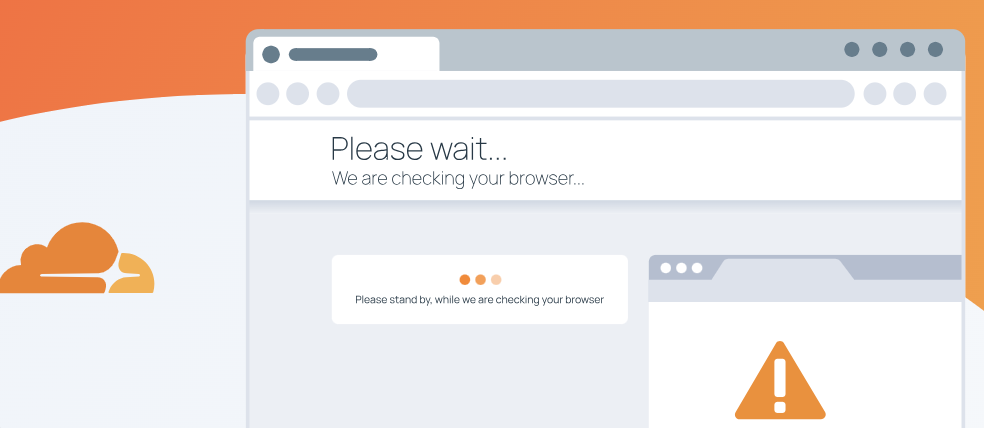
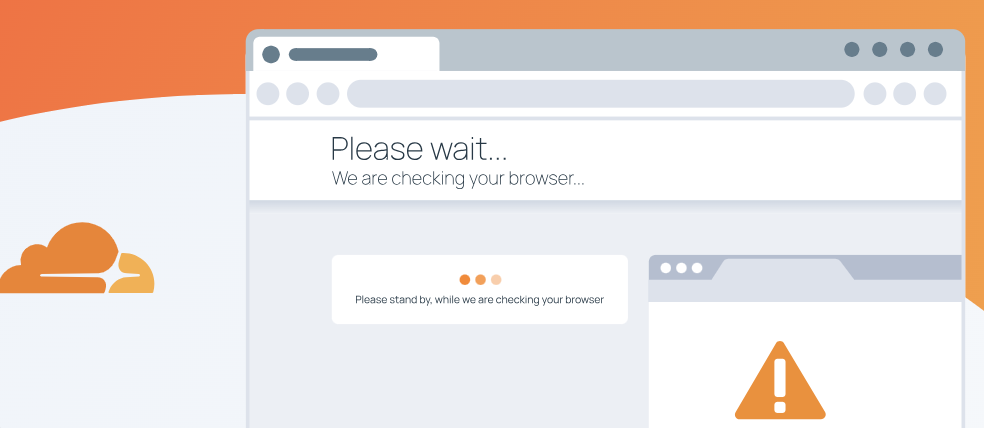
The Issue of Spam
Spam can come in many forms, such as comments you don’t want, fake registrations, and sales that don’t exist. These things could cause:
- Less engagement from users: When visitors see spammy content, they may get angry.
- Security flaws: Bots can use holes in your site’s defenses to get into your data.
- Performance Decrease: Too much junk can slow down your website, making it take longer to load and giving users a worse experience.
Traditional Solutions and What They Can’t Do
A lot of website owners use standard CAPTCHA tools, such as reCAPTCHA, to stop spam. But these approaches often come with their problems:
- Frustration among Users: Hard puzzles can keep real people from using your site.
- Privacy concerns: Some users are worried that standard CAPTCHA solutions collect too much information about them.
Here’s Cloudflare Turnstile
Cloudflare Turnstile is a new option that improves the user experience and blocks spam successfully. Some of the perks are:
- Invisible Challenges: Users won’t have to deal with annoying tasks.
- Privacy Protection: Uses Apple’s Private Access Tokens to make sure that only the bare minimum of data is collected.
Setting up Turnstile for Cloudflare
1: Sign up for Cloudflare
- You need a Cloudflare account before you can add Cloudflare Captcha to your WordPress site.
- Check out Cloudflare.com: Fill out your information after clicking “Sign Up.”
- Check your email address to make your account work.
2: Go to the Cloudflare Dashboard
- Sign in to the Cloudflare homepage once your account is set up.
- You can control your site with these different tools and settings.
3: Look for the Turnstile button
- Find the Turnstile area in the sidebar on the left.
- If you click on it, you can change how the Turnstile CAPTCHA works.
4: Put your site there
- To set up Turnstile on your WordPress site, do the following:
- Press the “Add Site” button.
- Enter a name for your site to help you remember it.
- Type in the domain name of your website.
Step 5: Set up the Turnstile Widget
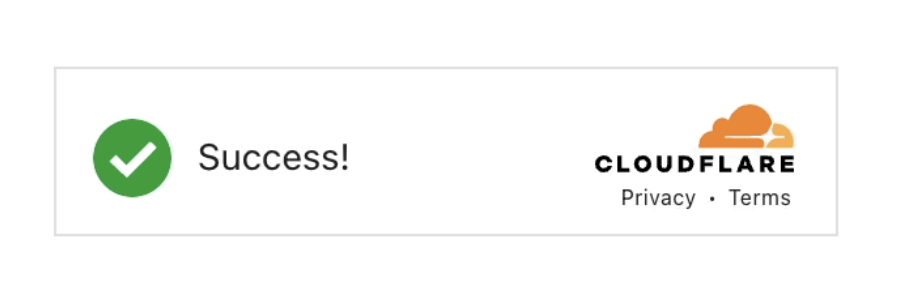
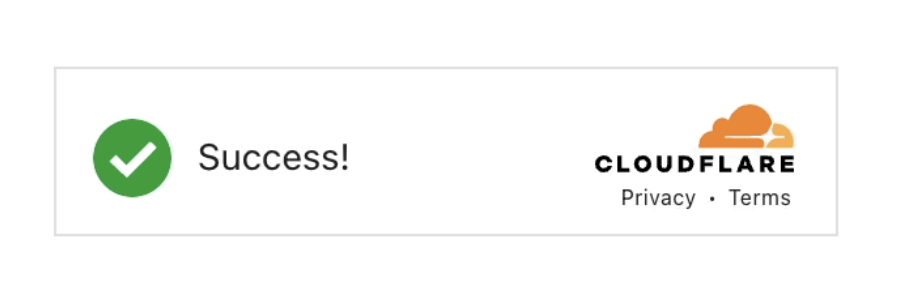
You can decide how the Turnstile app will work:
- Managed: Cloudflare chooses the type of challenge, making the experience smooth.
- Non-Interactive: The task runs in the background and the user doesn’t have to do anything.
- Invisible: The CAPTCHA can’t be seen by anyone.
Which option is best for you will rely on your needs and goals for the user experience.
Putting the WPForms plugin in place
1: Put in the plugins
- The WPForms plugin is what you’ll need to add Cloudflare Turnstile to your forms. Here’s how to put it together:
- Go to the homepage of WordPress.
- Click on Plugins and then Add New.
- Look for WordPress Forms.
- First click “Install Now,” and then turn on the app.
2: Set up WPForms so that Turnstile works.
- Start by going to WPForms > Settings in your WordPress interface.
- Pick up the CAPTCHA tab.
- Pick Turnstile from the list.
3: Type in the secret key and site key
- Enter the Site Key and Secret Key that you got from the Cloudflare dashboard:
- Come back to the Cloudflare homepage.
- Make a copy of the Secret Key and Site Key.
- Copy them and paste them into the right WPForms boxes.
4: Make the error messages your own.
- When CAPTCHA fails, WPForms shows a normal error message by default. You can change this message:
- In the WPForms settings, find the Fail Message field.
- Type in the word you want to improve the user experience.
Using Turnstile to Make a Form
First, make a new form.
- Click on Add New in WPForms.
- In the Name Your Form field, give your form a name.
Step 2: Pick out a template
WPForms has many themes that can be used to make making forms faster. Pick the one that works best for you:
- Get in Touch
- Form for Registration
- Type of Survey
Step 3: Add the Turnstile Field
- Go to the Add Fields tab in the form builder.
- Drag the Turnstile field into your form when you find it.
Step 4: Save the form
When you’re done setting up the form, click the “Save” button. The Cloudflare Turnstile is now hooked up to your form.
Also read: BRICS Officially Adds 13 New Nations As Partner Countries
Adding comments and WooCommerce to Turnstile
Step 1: Put the Simple Cloudflare Turnstile Plugin in place.
- Install the Simple Cloudflare Turnstile plugin if you want to add Turnstile to places other than forms, like comments or WooCommerce:
- Click on Plugins and then Add New.
- Try to find Simple Cloudflare Turnstile.
- Then click “Install Now” to turn on the plugin.
# 2: Set up the plugin’s settings
- Go to Cloudflare Turnstile > Settings.
- Type in your Secret Key and Site Key.
- Change how the Turnstile tool looks and how it works.
Step 3: Make the turnstile work in different areas.
Choose where you want to put Turnstile in place:
- Section for Comments
- WooCommerce’s sign-in and sign-up pages
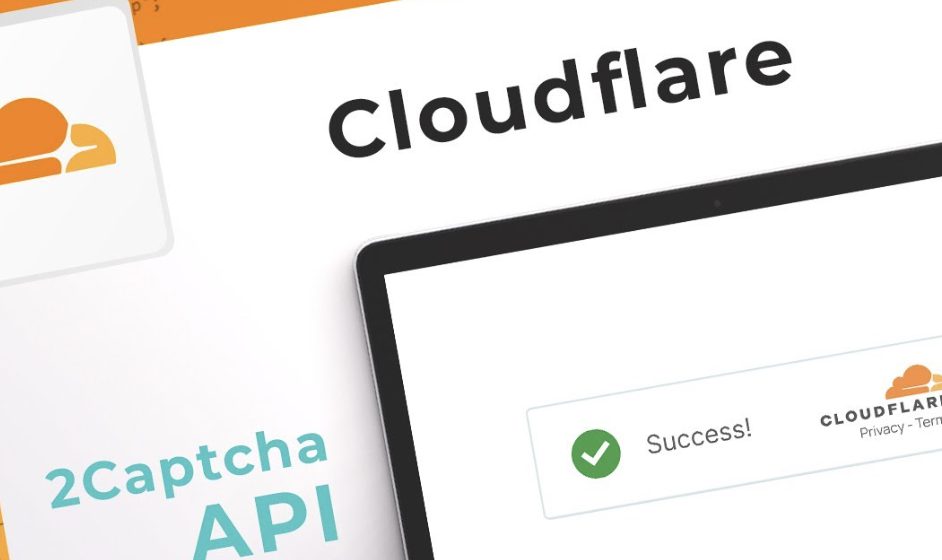
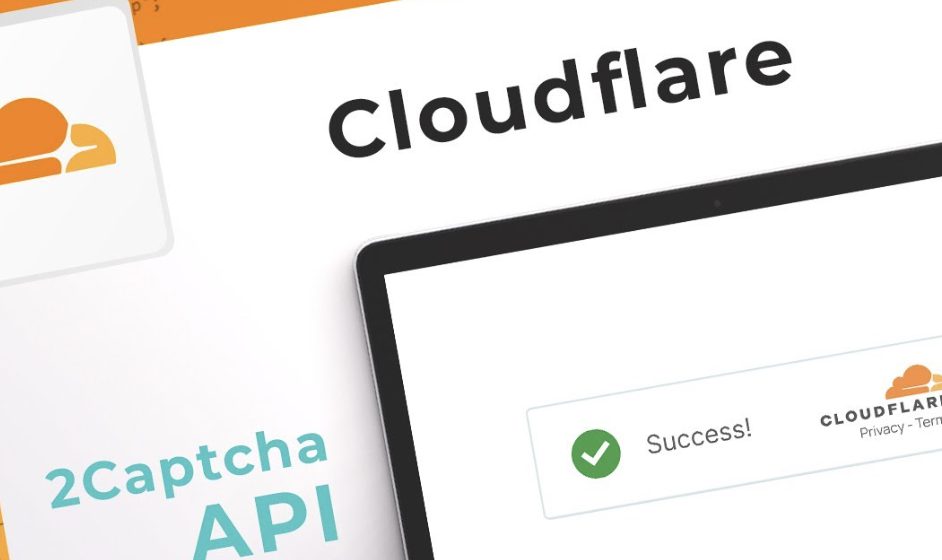
Forms to Reset Passwords
Check the boxes next to the places where you want to use Turnstile.
- Checking out your setup
- Step 1: Make a test submission
- It’s important to test your forms and pages after putting everything up:
- Go look at your WordPress site.
- Try leaving a message and sending in a test entry through your forms.
- Step 2: Make sure the turnstile works.
- Make sure that the Cloudflare Turnstile tool shows up correctly and that those submissions go through without any problems. If problems happen, go back and change your settings.
Increasing security without using a captcha
Even though Cloudflare Turnstile makes your site much safer, you might want to take these other steps:
- Limit Login tries: Limiting login tries will stop brute-force attacks.
- Two-Factor Authentication: Make user accounts even safer by adding an extra layer of security.
- Regular Backups: To escape from possible attacks, make sure you have recent backups.
Conclusion
Setting up Cloudflare Captcha on your WordPress site is easy and can make it much safer for users while also making the experience better. By following the steps in this guide, you can successfully reduce spam and bot activity, making the experience for your visitors better.
Don’t forget to keep an eye on your security and make changes as needed to keep up with new risks. You can focus on what really counts with Cloudflare Turnstile: connecting with your audience and making your online presence bigger. Happy webbuilding!