A Comprehensive Guide: How to Add DAI to Metamask
In the evolving world of cryptocurrencies, knowing how to manage and handle your digital assets is crucial. One of the common tasks that crypto traders and enthusiasts often encounter is adding tokens to their digital wallets. Today, we will look at how you can add the DAI token to your MetaMask wallet.
DAI is a popular stablecoin pegged to the US dollar and operates on multiple networks like Ethereum, Binance Smart Chain, Polygon, and more.
This guide will provide you with step-by-step instructions on how to add DAI to your MetaMask wallet across these various networks.
Also read: AI Metaverse Company Raises $54 Million: Investors Include Ripple Labs
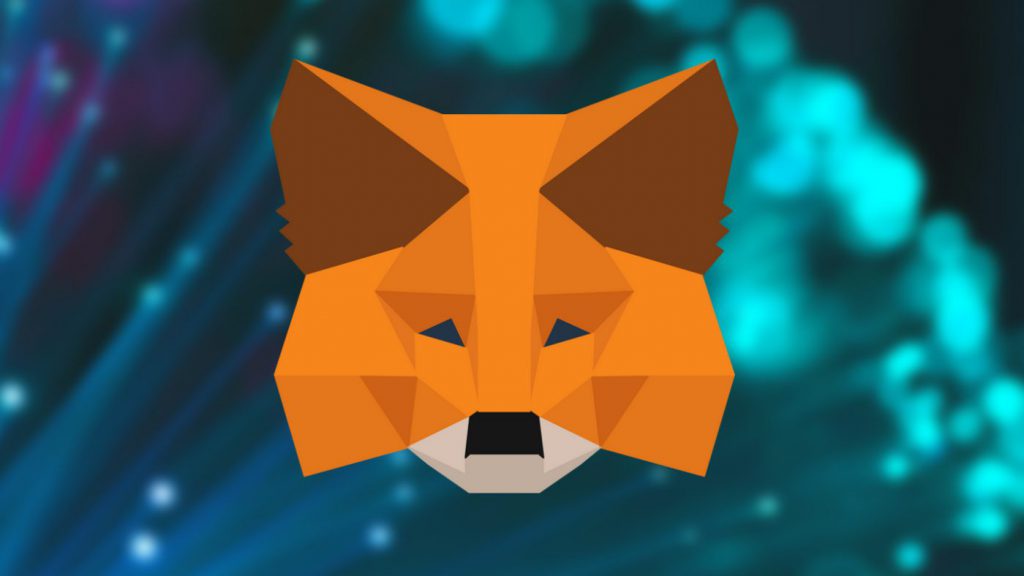
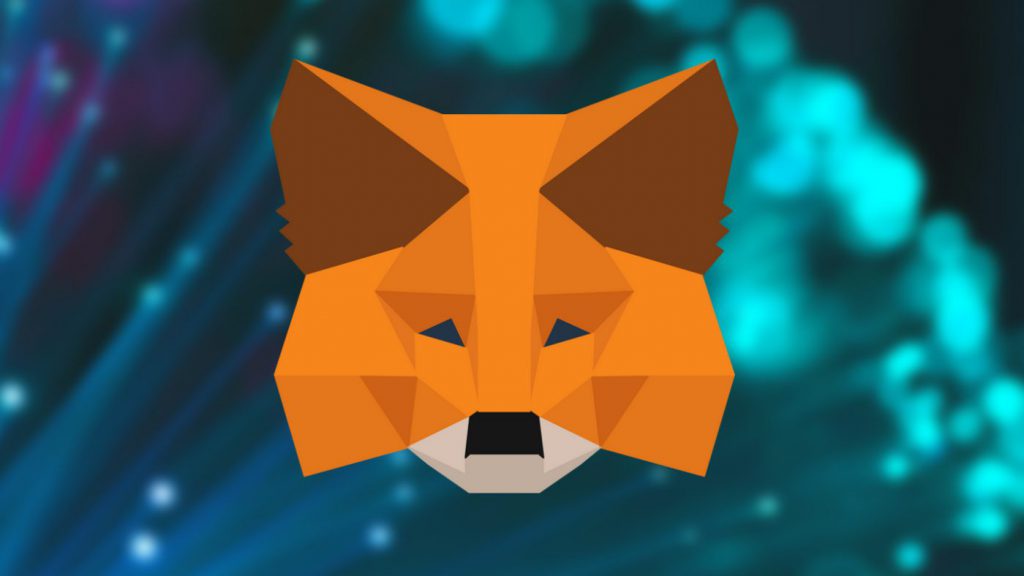
Introduction to DAI and MetaMask
Before diving into the process of adding the DAI token to your MetaMask wallet, let’s understand these two elements briefly:
What is DAI?
DAI is a decentralized stablecoin that is pegged to the US dollar. It operates on several blockchain networks and provides a stable value, contrary to the volatility seen in other cryptocurrencies.
What is MetaMask?
MetaMask: MetaMask is a decentralized wallet that allows you to store and manage your digital assets. It is compatible with Ethereum and other Ethereum Virtual Machine (EVM)-compatible networks.
The combination of DAI and MetaMask empowers users to navigate the crypto world with a stable currency and a secure, user-friendly wallet.
Adding DAI to MetaMask on the Ethereum Mainnet
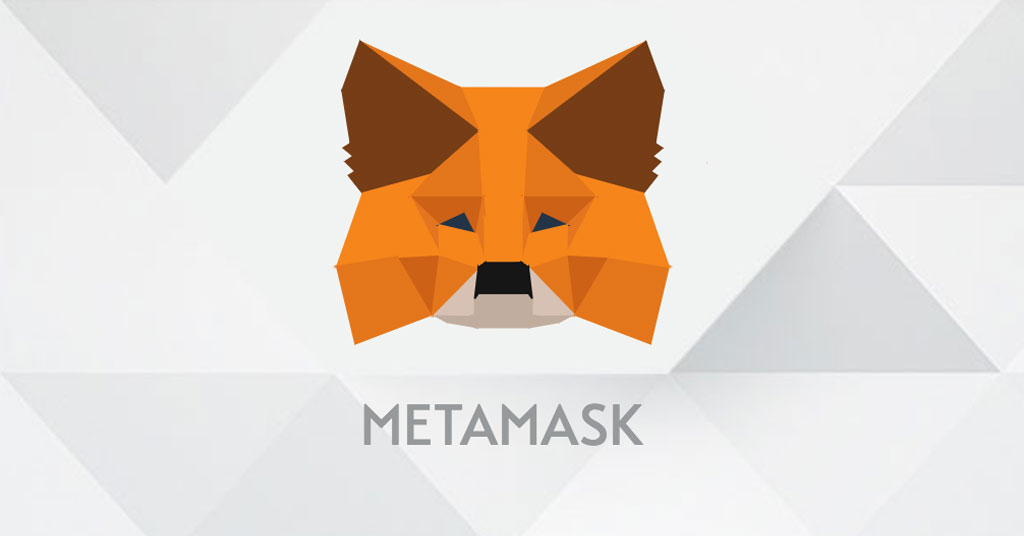
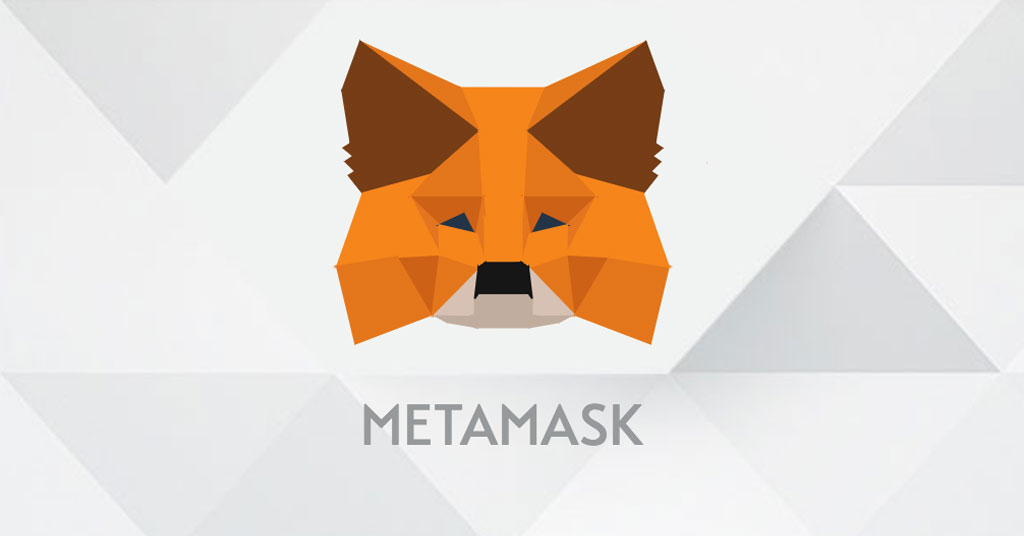
To kickstart the process of adding DAI to your MetaMask wallet, we will begin with the Ethereum Mainnet, as DAI is primarily an Ethereum-based token.
Step 1: Access Your MetaMask Wallet
First and foremost, open your MetaMask wallet. Ensure that you’re on the Ethereum Mainnet, which should be the default network.
Step 2: Import Tokens
Next, scroll down to the bottom of the main page and click on ‘Import Tokens’.
Step 3: Search for DAI
In the ‘Search’ tab, simply type in ‘DAI’, and it should appear in the dropdown menu. Select it.
Step 4: Confirm the Addition of DAI
Finally, you will need to confirm the addition of DAI to your MetaMask wallet. Once done, DAI should be listed as one of your assets under the Ethereum Mainnet.
Also read: Can you Add Vechain to Metamask?
Adding DAI to MetaMask on the Binance Smart Chain Network
The Binance Smart Chain (BSC) is another popular network where you can add the DAI token. Here’s how:
Step 1: Switch to the Binance Smart Chain Network
Open your MetaMask wallet and switch to the Binance Smart Chain Network from the network dropdown menu.
Step 2: Proceed to Import Tokens
Just like in the previous process, click on ‘Import Tokens’. However, on the BSC network, you will need to choose ‘Import Custom Token’.
Step 3: Copy the BSC Contract from CoinMarketCap.
Visit the DAI page on CoinMarketCap, and under the ‘Contracts’ section, copy the BSC contract for DAI.
Step 4: Confirm the DAI Addition
Paste the copied contract address into the ‘Token Contract Address’ field in MetaMask. MetaMask should automatically detect DAI. Confirm the import, and DAI should now be listed under your assets for the Binance Smart Chain Network.
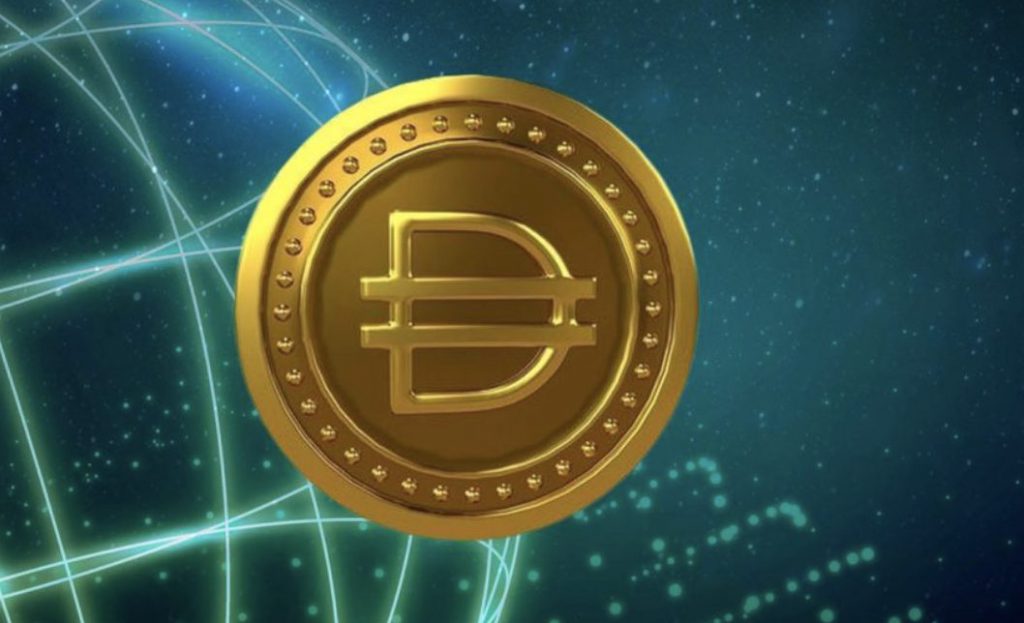
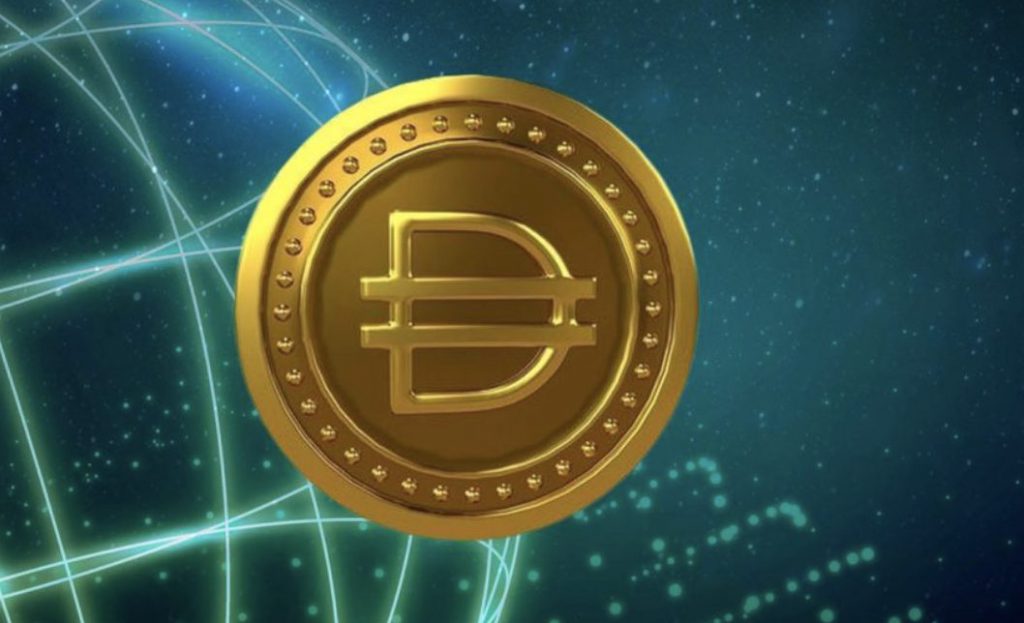
Adding DAI to MetaMask on the Polygon Network
The process of adding DAI to the Polygon Network is similar to the previous steps, with slight variations.
Step 1: Navigate to the Polygon Network
Open your MetaMask wallet and switch to the Polygon Network.
Step 2: Start the Import Tokens Process
Click on ‘Import Tokens’ and then choose ‘Import Custom Token’.
Step 3: Copy the Polygon Contract from CoinMarketCap.
Navigate to the DAI page on CoinMarketCap, locate the ‘Contracts’ section, and copy the Polygon contract for DAI.
Step 4: Confirm the Import
Paste the contract address into MetaMask, confirm that it detects DAI, and finalize the import. DAI will then be visible under your assets for the Polygon Network.
Adding DAI to MetaMask on the Fantom Network


The process for adding DAI to the Fantom Network is just as straightforward:
Step 1: Switch to the Fantom Network
In your MetaMask wallet, switch over to the Fantom Network.
Step 2: Begin the Import Tokens Process
Click on ‘Import Tokens’ and then select ‘Import Custom Token’.
Step 3: Copy the Fantom Contract from CoinMarketCap.
On CoinMarketCap’s DAI page, find the ‘Contracts’ section and copy the Fantom contract for DAI.
Step 4: Finalize the Addition
Paste the contract address into MetaMask, confirm that it detects DAI, and complete the import.
Additionally, DAI should now be visible in your MetaMask wallet under the Fantom Network.
Adding DAI to MetaMask on the Avalanche Network
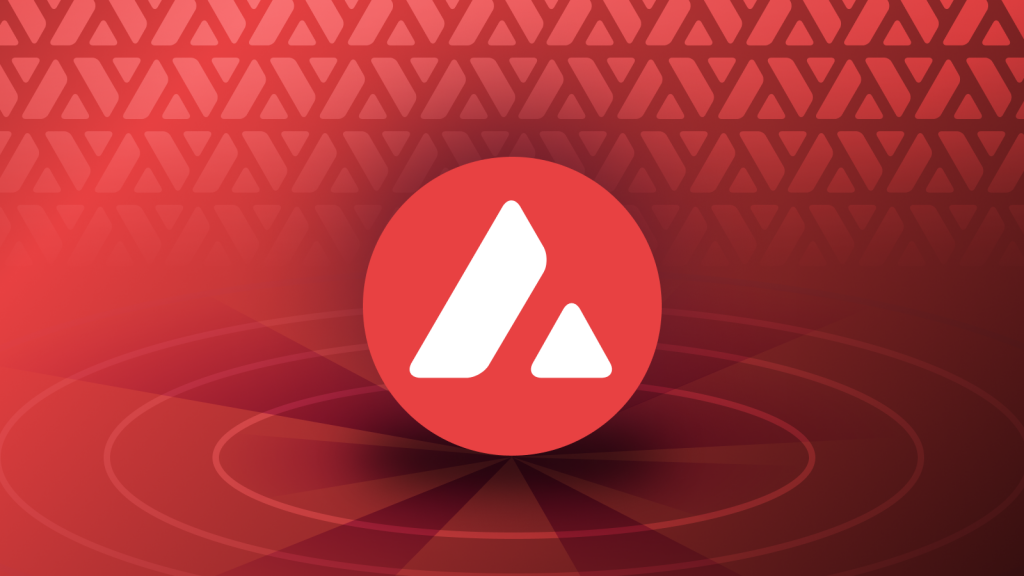
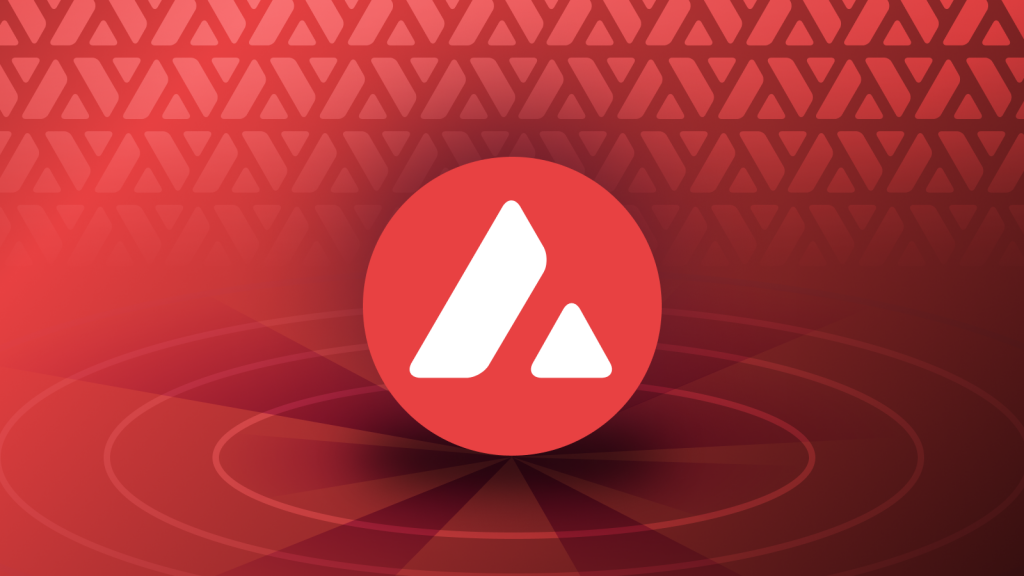
Here are the steps to add DAI to the Avalanche Network:
Step 1: Switch to the Avalanche Network.
In your MetaMask wallet, switch to the Avalanche Network.
Step 2: Commence the Import Tokens Process
Click ‘Import Tokens’ and then choose ‘Import Custom Token’.
Step 3: Copy the Avalanche C-Chain Contract
On CoinMarketCap’s DAI page, locate the ‘Contracts’ section and copy the Avalanche C-Chain contract for DAI.
Step 4: Conclude the DAI Addition
Paste the contract address into MetaMask, confirm that it detects DAI, and finalize the import. DAI should now be listed under your assets for the Avalanche Network.
Adding DAI to MetaMask on the Harmony ONE Network
The steps for adding DAI to the Harmony ONE Network are as follows:
Step 1: Switch to the Harmony Mainnet.
In your MetaMask wallet, switch to the Harmony Mainnet.
Step 2: Start the Import Tokens Process
Click on ‘Import Tokens’ and then select ‘Import Custom Token’.
Step 3: Copy the Harmony Contract.
On CoinMarketCap’s DAI page, scroll down to the ‘Contracts’ section and copy the Harmony contract for DAI.
Step 4: Finalize the DAI Import
Paste the contract address into MetaMask, confirm that it detects DAI, and complete the import. DAI should now be visible under your assets for the Harmony Mainnet.
Buying DAI and Transferring
While MM serves as a great platform for managing and storing your crypto assets, it currently doesn’t provide direct buying options for DAI.
Furthermore, you can purchase DAI from a cryptocurrency exchange like Binance and then transfer it to your MetaMask wallet.
To transfer DAI from Binance to MetaMask, you need to copy your MetaMask wallet address, then go to Binance and send DAI to this address. Make sure you choose the right network when making the transfer.
FAQs
Q1. How do I add DAI to MetaMask? The process is relatively simple and involves a few core steps.
These include selecting the correct network on your MetaMask wallet, clicking on ‘Import Tokens’, and then either searching for DAI (if supported) or manually adding it by pasting the contract address of DAI for that particular network.
Q2. Where can I buy Dai to MetaMask? You can buy DAI from various cryptocurrency exchanges like Binance, Coinbase, and others.
Once you’ve purchased DAI, you can transfer it to your MetaMask wallet by sending it to your MetaMask wallet’s address.
Q3. How do I transfer Dai from Coinbase to MetaMask? To transfer DAI from Coinbase to MetaMask, you need to copy your MetaMask wallet address first.
Then, go to your Coinbase account, choose to send DAI, and paste your MetaMask wallet address as the recipient address. Ensure you’re using the correct network for the transfer.
Q4. How do I add cryptocurrency to MetaMask? To add any cryptocurrency to MetaMask, you need to follow the same steps as mentioned above for adding DAI.
You have to select the right network, click on ‘Import Tokens’, and then search for the desired token or add it manually using its contract address.
Q5. Can I send Dai from Binance to MetaMask? Yes, you can send DAI from Binance to MetaMask.
Ensure you copy your MetaMask wallet address correctly and choose the correct network during the transfer.
Conclusion
In conclusion, adding DAI to your MetaMask wallet is a straightforward process that can be done on multiple networks.
By following this comprehensive guide, you’ll be able to navigate through each step with ease.
Remember, the key is to ensure you’re on the right network and use the correct contract address when importing DAI.





