The modern landscape of technology and finance has certainly been one of the most rapidly changing sectors in the world. Subsequently, getting those things to converge and utilizing them together takes some getting used to. In this guide, we will break down the process of adding your SeatGeek tickets to your Apple wallet.
For the modern consumer, SeatGeek has become one of the best ways to purchase tickets to any live performance. Whether it be a concert or a sporting event, they provide an ease of purchase for your local venue.
Alternatively, Apple Wallet has become exceptionally popular as a vehicle for modern consumers. Due to the prevalence of Apple products, the wallet allows your funds to be linked directly to your phones. Whether it be credit cards or debit cards, there are a lot of compatibility options for this service.
However, this guide will explain how to use those two things together. Specifically, how to add your purchased SeatGeek tickets to your Apple Wallet.
Also Read: Apple Delays Release of Electric Car to 2028
Adding SeatGeek Tickets To Your Apple Wallet


Luckily for modern consumers, the process of adding your SeatGeek tickets to your Apple Wallet has never been easier. Indeed, it is a process that can be achieved in just four easy steps that we’ll delve into now.
Locate Your Tickets
Firstly, you will need to locate the tickets that you have purchased. This is as simple as opening up the SeatGeek application on your mobile device. Then, navigate to the ‘My Tickets’ tab. From there, you should be able to see your purchased tickets.
Select the Ticket and Add to Wallet
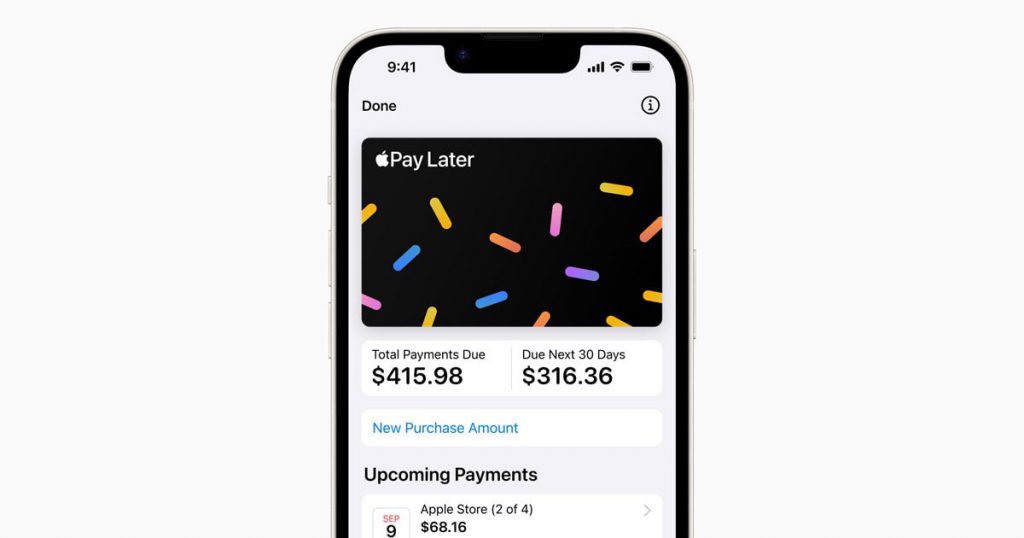
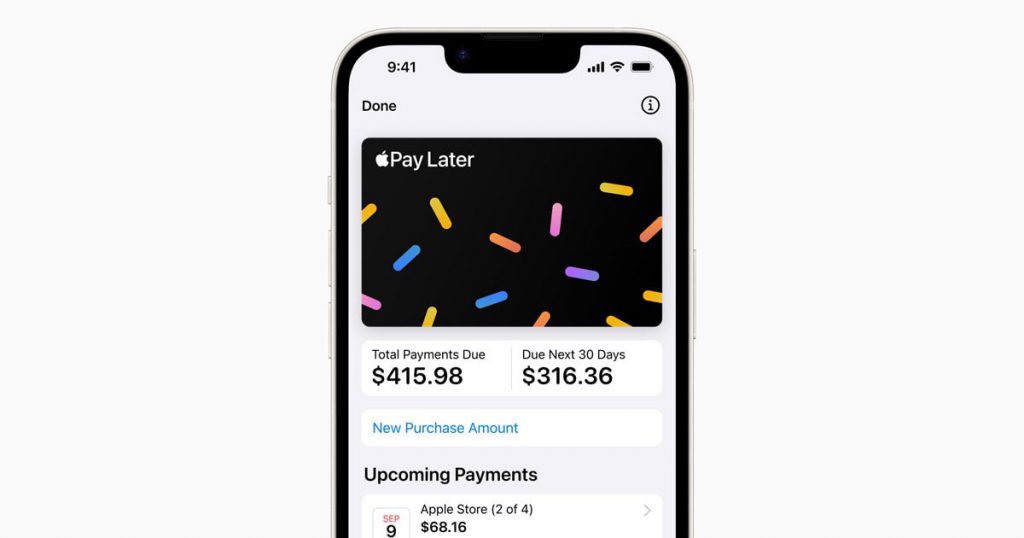
Also Read: How to Connect Apple Pencil to iPad Without Plugging in?
From there, you will want to select the purchased tickets that you are seeking to add to your Apple Wallet. There should be an option that says ‘Add to Apple Wallet’ on the selected ticket. It may also have a name that is different but similar. Specifically, look for something that refers to adding the ticket to a specific wallet or passport.
Confirm
The third step involved following a list of instructions that should appear on your phone’s screen. You will need to confirm the addition of the tickets to your Apple wallet. Select the ‘confirm’ option, and the operation should proceed.
Make Sure the Ticket is Added
After all of these steps, the event tickets should be showing on your Apple Wallet. However, you must make sure that the process has occurred successfully. Double-check your Apple wallet through the mobile app. If it does not go through, be sure to contact SeatGeek customer support for further investigation into the issue you may be facing.





