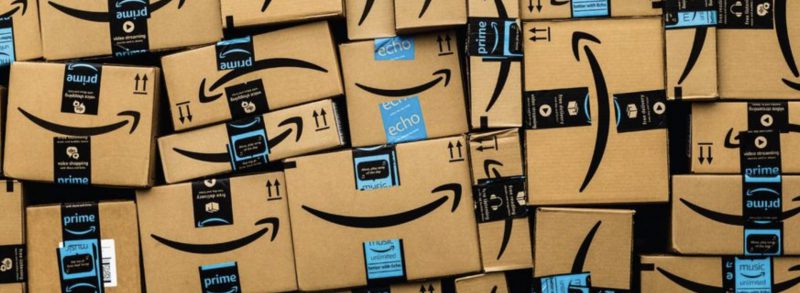A Step-by-Step Guide on How to Use Apple Pay on Amazon on an iPhone
In today’s fast-paced world, convenience is key. It’s no surprise that more and more people are turning to digital payment methods to purchase online.
Apple Pay is one such payment method that has recently gained popularity.
What’s more, you can now use Apple Pay on Amazon with your iPhone.
This guide will take you through the step-by-step process of setting up and using Apple Pay on Amazon and answer some common questions about its security.
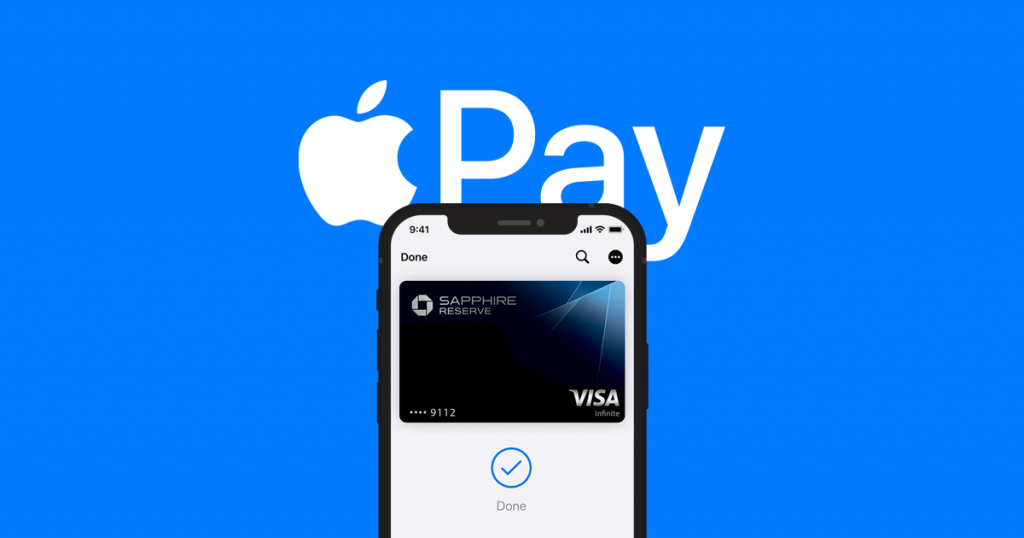
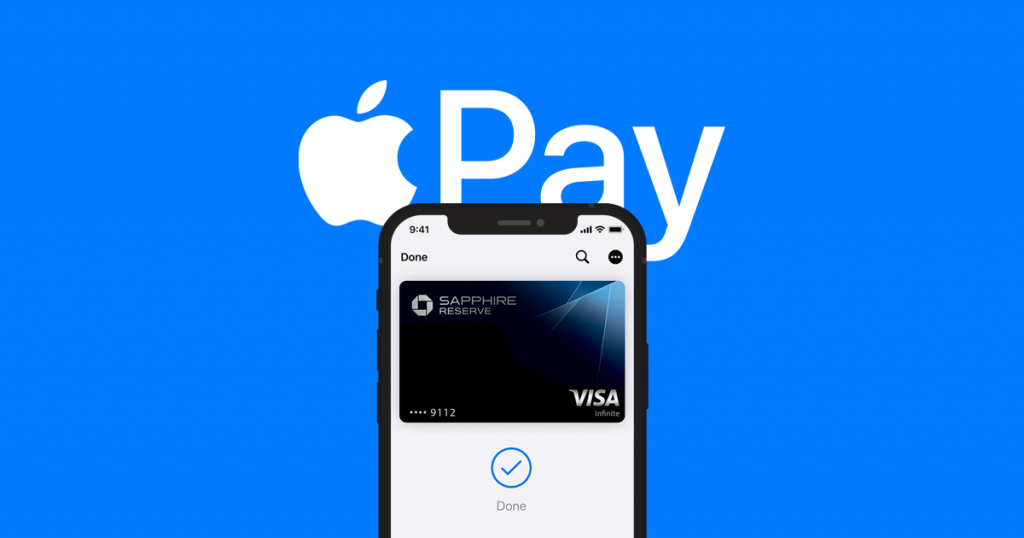
Introduction to Apple Pay on Amazon
Apple Pay is a digital wallet that allows you to make purchases using your iPhone, iPad, Apple Watch, or Mac.
Furthermore, you can use Apple Pay to make payments in stores, apps, and on the web. Amazon, one of the largest digital retailers in the world, now accepts Apple Pay as a payment method on its website.
This means that you can now use Apple Pay to make purchases on Amazon, providing a seamless shopping experience.
Setting up Apple Pay on your iPhone
Before using Apple Pay on Amazon, you need to set it up on your iPhone. Here’s how:
- Open the Wallet app on your iPhone.
- Tap the “+” sign in the top-right corner of the screen.
- Follow the prompts to add your credit or debit card to Apple Pay.
- Once your card is verified, it will be added to your wallet.
Adding your credit or debit card to Apple Pay


To add a credit or debit card to Apple Pay, follow these steps:
- Open the Wallet app on your iPhone.
- Tap the “+” sign in the top-right corner of the screen.
- Follow the prompts to add your card information, including the card number, expiration date, and security code.
- Once your card is verified, it will be added to your wallet.
Adding your card to Amazon
Once you’ve added your credit or debit card to Apple Pay, you can add it to your Amazon account. Here’s how:
- Open the Amazon app on your iPhone.
- Go to “Settings” and select “Payment Options.”
- Tap “Add a payment method.”
- Select “Apple Pay” and follow the prompts to add your card to Amazon.
Using Apple Pay on Amazon
Now that you’ve set up Apple Pay on your iPhone and added your card to Amazon, you can use Apple Pay to make purchases on Amazon. Here’s how:
- Go to the item you want to purchase on Amazon.
- Select your Apple Card as the default payment method.
- Tap “Pay with Apple Pay” at checkout.
- Use Face ID or Touch ID to confirm the payment.
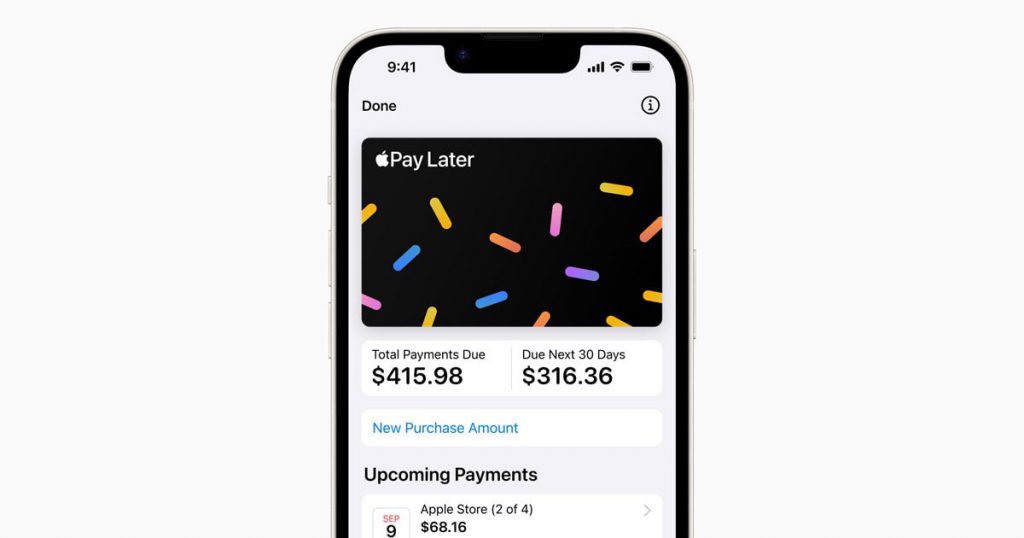
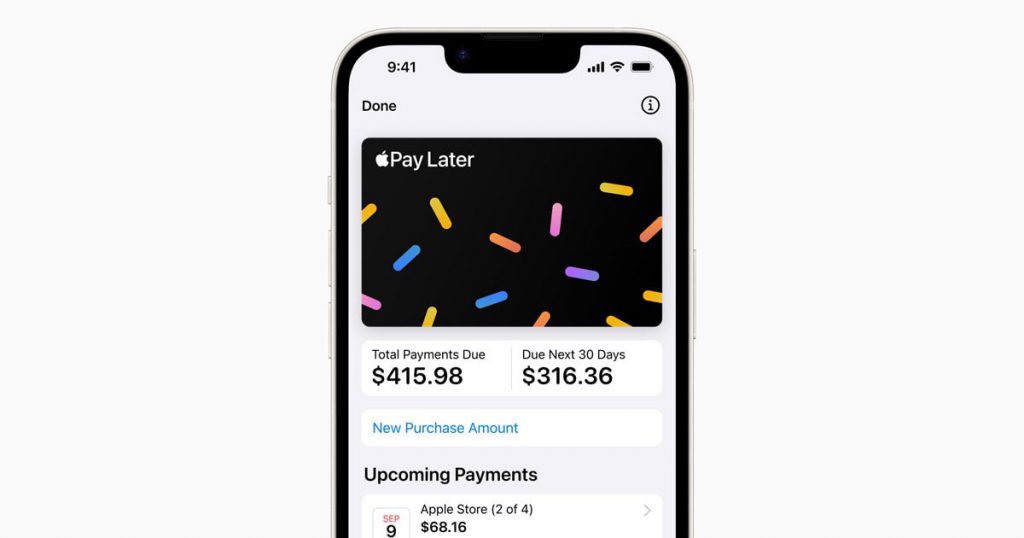
Is it secure to use Apple Pay on Amazon?
Yes, it is secure to use Apple Pay on Amazon. The merchant does not receive your credit or debit card number when using Apple Pay.
Instead, each transaction utilizes a unique device account number, adding an extra layer of security.
Additionally, Apple Pay uses Face ID or Touch ID to confirm payments, ensuring that only you can make purchases with your iPhone.
Devices that support Apple Pay
Apple Pay is supported on the iPhone, iPad, Apple Watch, and Mac. To use Apple Pay on your iPhone, you need an iPhone 6 or later with iOS 8.1 or later and a Touch ID or Face ID sensor.
Troubleshooting common issues with Apple Pay on Amazon
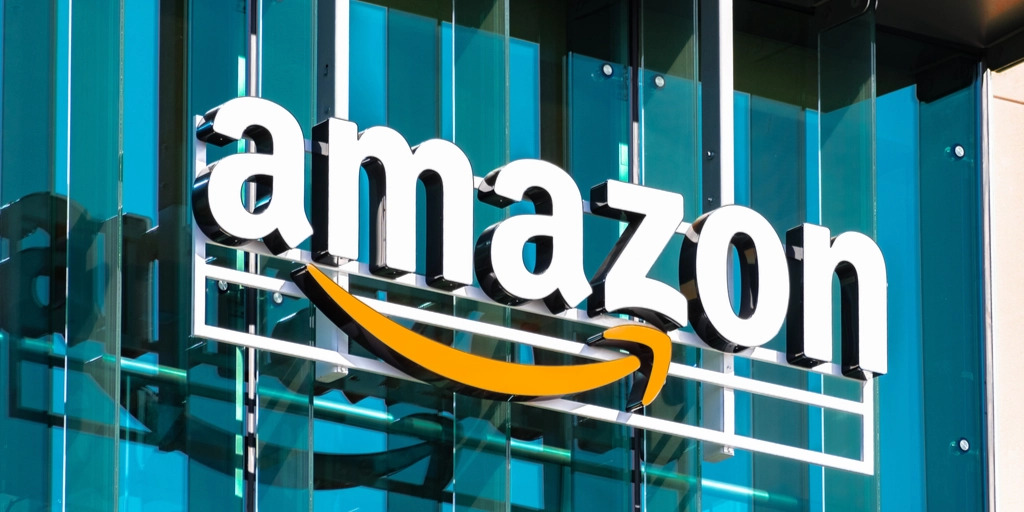
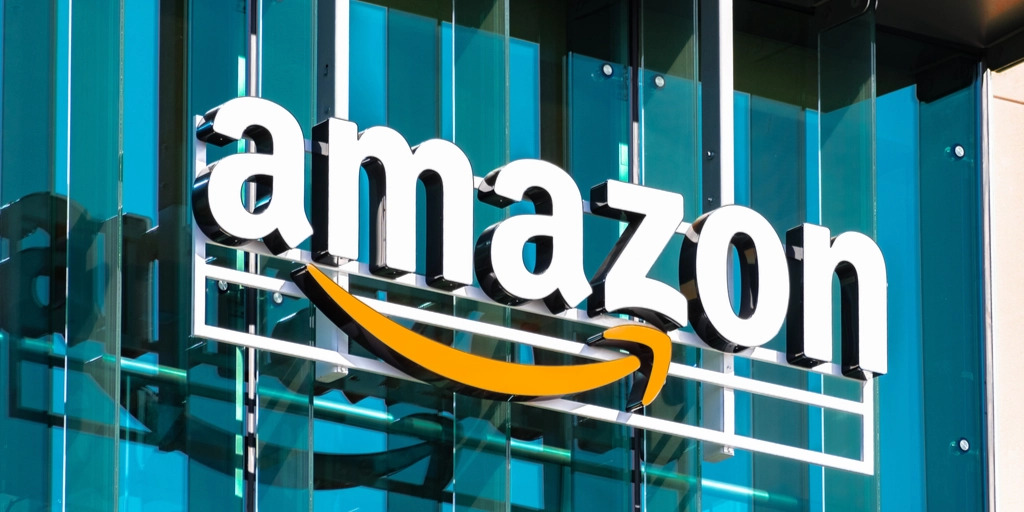
If you’re having trouble using Apple Pay on Amazon, here are some common issues and how to resolve them:
- Your card is not supported. Make sure Apple Pay and Amazon support the card you’re trying to add.
- Your card is not verified. Make sure your card is verified in the Wallet app.
- Your payment has been declined. Ensure you have sufficient funds in your account and that your card is not expired.
Tips for a seamless shopping experience with Apple Pay on Amazon
- Add a passcode to your iPhone for added security.
- Keep your phone updated with the latest software updates to ensure compatibility with Apple Pay.
- Check that the merchant accepts Apple Pay before making a purchase.
Conclusion
In conclusion, using Apple Pay on Amazon with your iPhone can provide a convenient and secure shopping experience.
By following the steps outlined in this guide, you can easily set up and use Apple Pay on Amazon.
Remember to keep your phone updated and check that the merchant accepts Apple Pay before making a purchase.
Happy shopping!