There is little argument to be made against the prevalence of Apple products. Indeed, they have grown exponentially in popularity due to the interconnectedness of the devices. However, they do come with a learning curve for new users. In this guide, we will answer how to disable pop-up blockers on a MacBook.
The modern technological world has seen laptops embraced by everyone from working professionals to avid PC gamers. These portable computers have skyrocketed in availability and capabilities. Therefore, many have opted for these to replace more traditional, and much larger PCs.

Also Read: The Magnificent 7: Apple, Amazon, Now Wield Greater Financial Power than Any Major Country
Moreover, one of the most popular laptops on the market today is a MacBook. Over the last quarter of 2023 alone, Apple has reportedly sold more than 6 million units. That figure is noted to increase from the 5.9 million they hippe the year prior. Yet, despite their increased popularity, they still maintain some features that users may want to change or alter.
In this guide, we will specifically be addressing pop-up blockers on a MacBook. Thi sis a feature that is traditionally turned on for most web browsers on the device. However, we will explore how to disable the feature across various browsers that are commonplace on these MacBooks.
How to Disable Pop-Up Blockers on a MacBook


Also Read: How to Add StubHub Tickets to Your Apple Wallet
As we’ve previously said, there are a host of different web browsers that have become commonplace for avid MacBook users. However, in this guide, we will only address the three most popular.
Therefore, the following steps will be included for how to disable these pop-up functionalities for Safari, Google Chrome, and Mozilla Firefox.
Safari
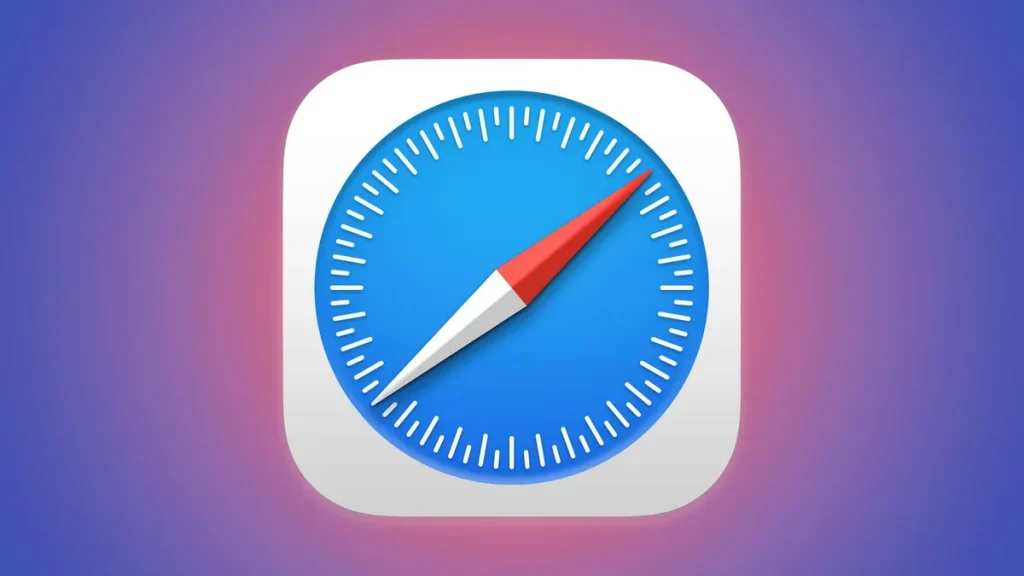
Also Read: How to Add Gift Card to Apple Wallet?
To disable pop-up blockers on Safari, you are going to want to click on the Safari icon on the top right corner of the page. It should be located next to the traditional Apple logo for all MacBooks. From there, select Preferences which should take you to a new general menu for the Safari browser.
After that, you will want to locate the tab that says Websites. Once that is selected, a drop-down menu should appear with a host of different options. Locate the one that says Pop-up Window.
After clicking that, you should be brought to a new menu screen for pop-up preferences. On the bottom of the main box should be a message saying “When Visiting Other Websites.” When you have located that, select Allow, and you should be all set.
Google Chrome
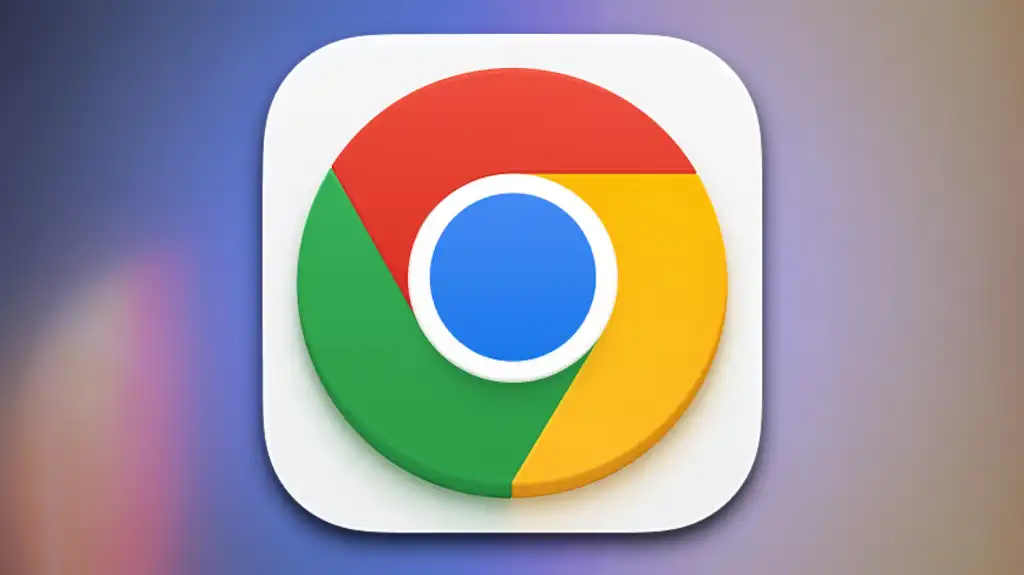
Also Read: Google Updates Policy Allowing Bitcoin to be Advertised
Additionally, for Google Chrome you will want to repeat similar steps. Firstly, locate the Google Chrome icon at the top right portion of the MacBook page. Thereafter, locate the icon that directs you to Preferences.
This screen will be slightly different than Safari and will require a different route to get to disabling pop-up blockers. Specifically, you want to locate the Privacy and Security section of the menu. Then select the Site Settings option.
Scroll down the subsequent menu until you have located Pop-ups and Redirects. Once you have found this, late the default option for the feature. Specifically, this is down by enabling the Site Can Send Pop-Ios and Use Redirects menu options.
Mozilla Firefox


Also Read: Apple Delays Release of Electric Car to 2028
Finally, disabling these pop-ups through Mozilla Firefox is started in the same way as the prior two. Locate the Firefox icon at the top right and click it. That should send you to the Firefox menu where you can select Preferences.
From there, you will need to select the Privacy and Security option that is given through this menu. Following this step, scroll down on the present page until you locate the Permissions section. This should have a few different permissions options that allow increased customization.
Once you have located this portion of the menu, scroll down until you see Block Pop-up Windows. This option should be clicked as a default for the web browser on MacBooks. Therefore, to change that, simply unselect the option and save the changes.





