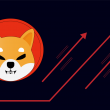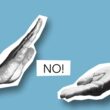The use of bookmarks can be a key asset for any computer user. Indeed, they provide a quick shortcut to websites that you visit consistently. However, they also tend to build up rather quickly over time. To curtail this problem, this guide will explore how to delete bookmarks from a MacBook.
The growing usage of Apple products over the last decade has been undeniable. Moreover, MacBooks have become some of the best-selling laptop computers available on the market. In the fourth quarter of 2023 alone, Apple reportedly shipped more than 6.3 million units across the globe.
Yet, as with any technology, there is a clear learning curve when seeking to execute some more specific functionalities. Moreover, with the overall presence of different MacBooks, there are different web browsers that individuals can prefer.
With those in mind, let’s break down how to delete bookmarks from a MacBook. However, we will also be exploring how to do this depending on the specific web browser that you use most often.
Deleting Bookmarks From Your MacBook

Also Read: The Magnificent 7: Apple, Amazon, Now Wield Greater Financial Power than Any Major Country
As we’ve stated, there is also a need to keep your growing list of bookmarks in check. Indeed, it can often grow to unmanageable standards. To defend against that, we recommend making it a semi-consistent practice of observing when to delete some of these bookmarks.
On a MacBook, there are typically three web browsers that are most popular for most users. Therefore, this guide will explore how to delete bookmarks on a MacBook for your specific browser. Subsequently, we will answer how to achieve this on Safari, Google Chrome, and Mozilla Firefox
Safari
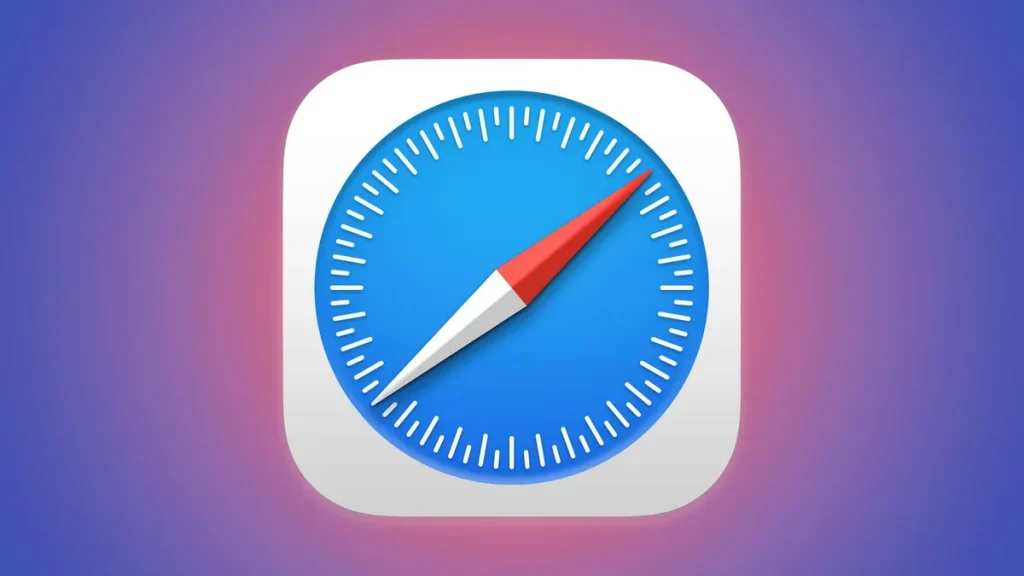
Also Read: Most Googled Crypto Questions in 2022
One of the most popular web browsers for MacBook users is Safari. This is the native browser for Apple products and is available on all iPhones and iPads. Therefore, there is a comfort level for most MacBook users when seeking to search the web.
First, let’s answer how to delete bookmarks on the Safari browser extension. The first step in this process is to start by sleeting the Sidebar option that should be available on the top left corner of the screen.
From there, you will want to execute a right-click on the MacBook. Because that option does not exist on this device, you will instead want to Control-Click to achieve the same effect. Indeed, you will want to control-click the bookmark that you seek to delete from the list.
Thereafter, you will simply have to confirm that you want to Delete the bookmark from the dropdown action menu. This process should result in the bookmark being eliminated from the list of bookmarks almost immediately.
Google Chrome
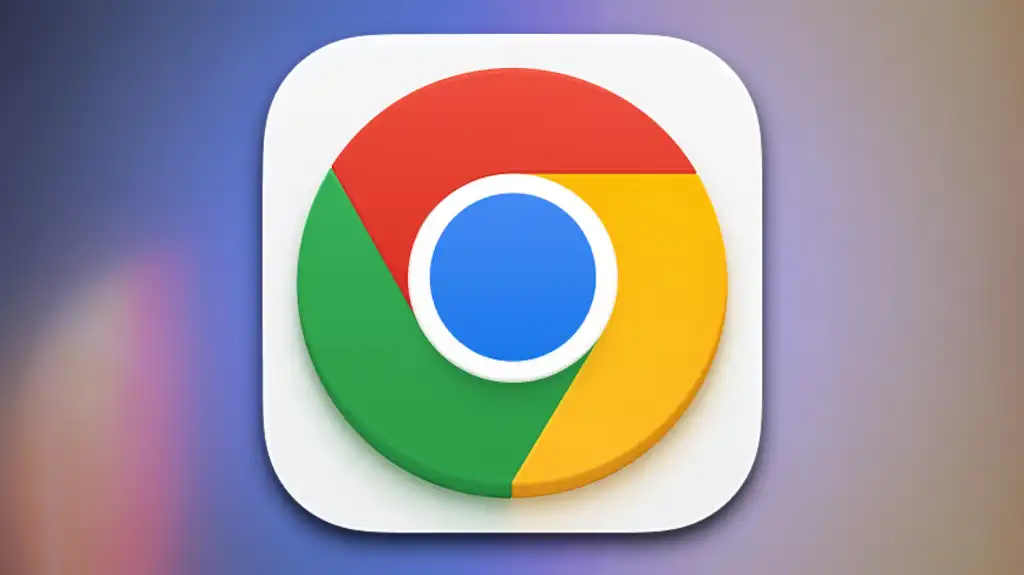
Also Read: What Are the Top 5 Most Googled Questions on Cryptocurrency?
Another popular web browser for Mac users is Google’s Chrome option. Indeed, its interconnectedness with all other Google features has made it immensely popular for users regardless of the device that they are utilizing.
For the process of deleting bookmarks on the web browser, you will want to locate the Bookmarks option that is above the web browser. From there, you will want to locate the Bookmark manager that is available near the menu bar.
This should bring forth a bookmark manager page in an alternative window. Moreover, it should provide an enhanced ability to maneuver what you have bookmarked. When you are here, you will need to locate the bookmark that you want to delete.
After you have found what bookmark you no longer need, click on the More button that is to the right of the link. From that popup menu, you should be given the option to delete the bookmark from the web browser.
Mozilla Firefox


Also Read: Top 10 Best Crypto Wallets
Finally, one of the other three most popular web browsers to use with a MacBook is Firefox. This is preferred by many users for its integrated features and for its ability to keep your sensitive information both safe and secure.
To begin delivering bookmarks from Firefox on your MacBook, the simplest way is by first loading up the bookmarked page you want to delete. Then, you should be able to locate a Star icon that is on the far right side of the address bar.
After you have unselected the Star icon, a popup menu should appear to you. within that many, you should be able to select the Remove Bookmark icon that would eliminate the page from the list of bookmarked websites.
Alternatively, you can delete Firefly bookmarks through the opening menu. Simply, select the three horizontal lines that appear when you open the browser. Then locate the Bookmarks section that will bring up the list of bookmarked addresses. Finally, locate the one you want to delete, control-click, and you should be able to fulfill the deletion through an action menu.