The landscape of modern technology has certainly begun to embrace artificial intelligence in a brand new way. Moreover, the modern content creator has certainly come to embrace its capabilities in the realm of image generation. With that being said, this guide will explore how to use LoRA for stable diffusion.
The rising prominence of OpenAI’s ChatGPT has certainly done wonders for the overall advancement of the industry. Indeed, its meteoric rise paved the way for it within the mainstream, and it had certainly seen the wide-ranging AI-based tools available on the market exponentially increase.
That said, very few are as powerful or accurate as stable diffusion. The image-generating technology is an algorithm that slowly reduces noise in imagery to generate something new through a process called diffusion. Subsequently, its prevalence has grown because of its staggering results and how simple it can be to use after a short learning curve.
Now, let’s look at one of the many ways that you can improve the overall performance of the program. Specifically, through the installation and use of LoRA within the stable diffusion algorithm.
What is LoRA?
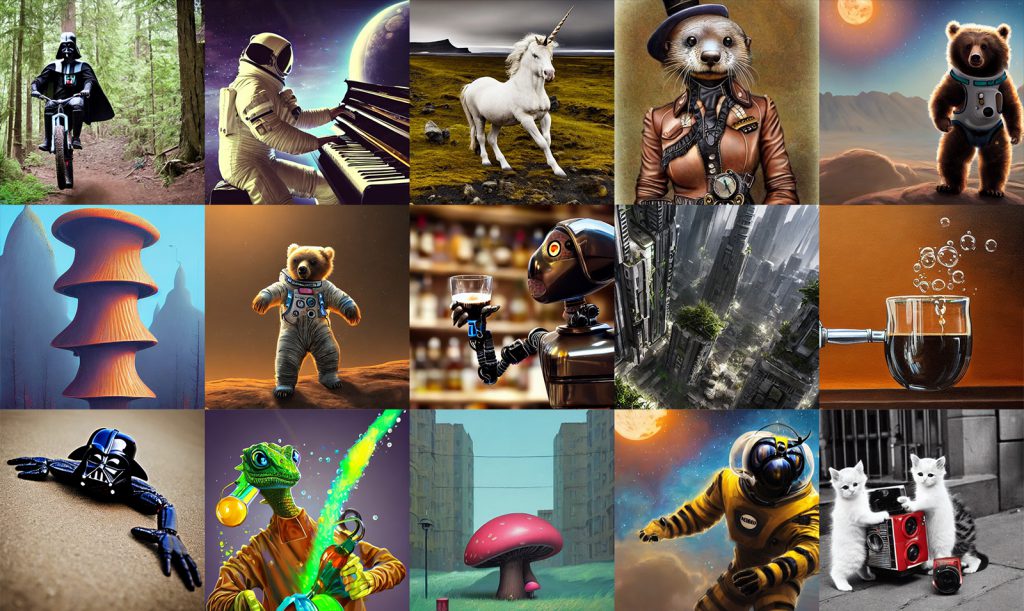
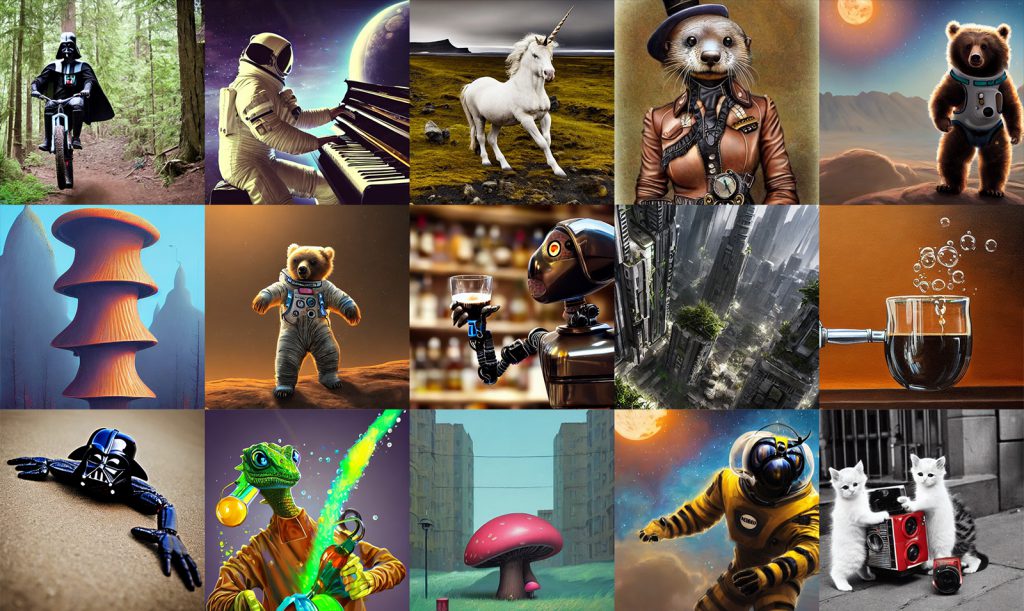
Also Read: How to Train a Stable Diffusion Model?
We have explored a bit about stable diffusion as a technology—particularly its use as image-generating software that can be trained to present the user with remarkable imagery. The text-based program relies on prompt commands that will utilize its machine learning (ML) basis to produce content. However, let’s now explain a bit about what LoRA is.
For those with little exposure to the world of artificial intelligence, LoRA is a training technique. Moreover, it is a method that is used in the fine-tuning of stable diffusion algorithms. Indeed, it is particularly valuable in the area of storage and the like. Specifically, these operate as a bridge between enlarged model files and textual inversion.
Therefore, LoRA delivers a blend of file sizes that are not exponentially large and training power that is quite impressive. Subsequently, this kind of blend is perfect for those who are short on local storage due to the abundance of models. LoRA is noticeably smaller than other checkpoint models.
When LoRA is combined with stable diffusion, it becomes a key tool in training the model on specific factors. Indeed, it can train on various concepts—things like characters or a specified style—that you would like the model to become proficient in. Subsequently, trained models become key in the production or generation of images that fit under a specific style structure that is specific to the training.
How it Works With Stable Diffusion


Also Read: How to Install Dreambooth on Stable Diffusion?
Now that we know a bit about both, let’s talk about how LoRA and stable diffusion work together. Specifically, LoRA applies minute changes to the cross-attention layers of the stable diffusion models. Specifically, this is where the images and the given prompt intersect. Subsequently, artificial intelligence researchers have found that substantial training in this area can be massively helpful in establishing the overall effectiveness of the model itself.
Cross-attention layers have their weights arranged in what are called matrices. Subsequently, LoRA works by reducing the size of these specific matrices. Specifically, this is done by breaking it down into two smaller matrices. Therefore, the quantity of numbers the model file has to store is greatly reduced, as is LoRA’s overall model size.
Where to Find LoRA Models


Also Read: How to Install Python-SocketIO on Stable Diffusion?
Now that we’ve covered both LoRA and stable diffusion individually, let’s start to explain how to use them together. Let’s first discuss where to source LoRA, as that is an important part of the process. There are two popular options when it comes to sourcing LoRA: HuggingFace and Civitai. These tend to be the most recommended when trying to source the program.
Civitai has a very large collection of LoRA models at its disposal. Shbseuqlety is the preferred destination for many users. Moreover, it also has an interface that can be very user-friendly. Therefore, it enhances the overall experience for those seeking out LoRA models.
Alternatively, HuggingFace offers a smaller collection of LoRA models. However, where it has a slight edge is in the different varieties of models that it can present to its prospective users. Yet, they may be a little bit more difficult to find as they are located alongside Checkpoint models.
Still, both options are viable and useful considering what you are seeking and which one is easier for you to navigate. Still, both will present you with LoRA models that will work alongside your stable diffusion algorithm. Subsequently, let’s explore how to use them together.
How to Use LoRA and Stable Diffusion
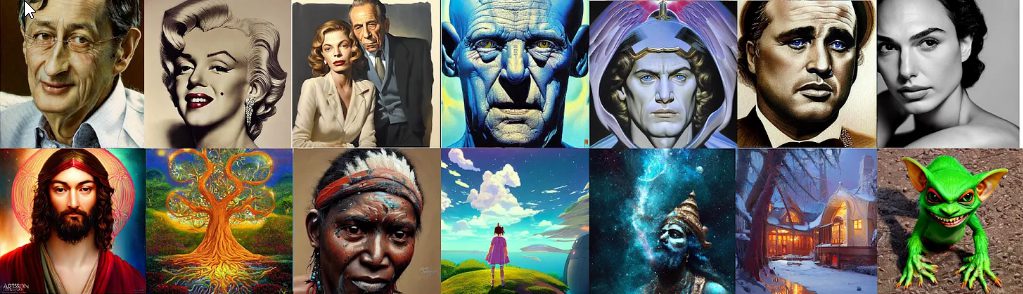
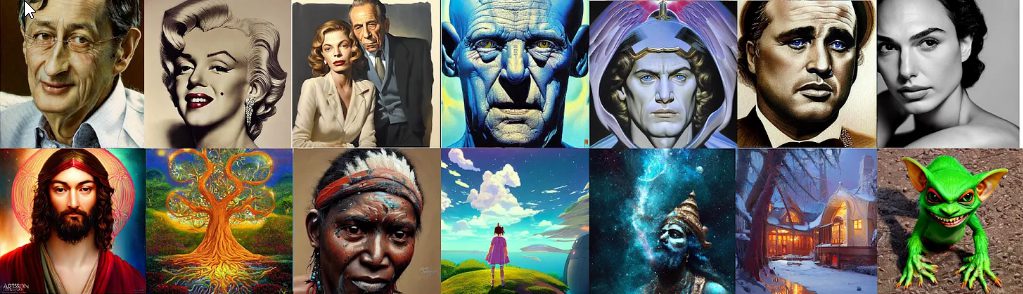
Also Read: How to View Prompt History in Stable Diffusion?
So, we’ve discussed both programs individually, and we’ve briefly discussed how to locate a LoRA model. Now, let’s delve into how to use both of them together in a simplified step-by-step process.
Install LoRA
First, you will need to install LoRA to work alongside stable diffusion Automatic1111, which is a rather simple process. Start by completing the download of the LoRA model you want.
After the download is complete, ensure you place the file (.pt or .safetensor) in the labeled folder stable-diffusion-webui/models/Lora.
Access it
From there, you will need to access the LoRA model. This begins with first navigating to the Automatic1111 stable diffusion UI. Then, find the Generate button and observe the five options below it. Select the middle option that is titled Show/Hide Extra Networks. From there, you should be able to see the installed Options, Textual Inversion, Hypernetworks, Checkpoints, and LoRA models.
Activate It
Then, you will be able to activate the LoRA model. Specifically, you will need to enter the following phrase into your prompt:
Ensure that LORA-FILENAME is the file name, without an extension. Then make sure that WEIGHT is the strength of LoRA, which can range from 0-1. Double-check that you have entered the filename correctly through Automatic111’s user interface. Select the LoRA tab, then navigate to the model you want. Then the LoRA keyphrase should be added to your prompt; however, that can also be done manually.
Generate Some Images!
Once you have activated the LoRA model, you can get started with the fun part: image generation. Conversely, it is important to note that not every LoRA model is compatible with every checkpoint model. If you are having difficulty with generation, note that you may need to explore alternative checkpoints.





